「 リブレオフィス・ライター 」 一覧
-
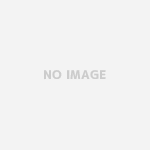
-
2020/07/30 -リブレオフィス・ライター
入力前に用紙サイズの設定を 用紙サイズの設定は「入力前」でも「入力中」でも「入力後」でも設定や変更することは可能です。しかし、「入力前」に用紙を設定することにより文書量や大まかな全体の書式、レイアウト …
-
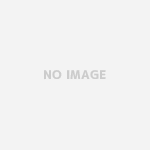
-
2020/06/29 -リブレオフィス・ライター
英単語やアルファベットの下に赤い波線が表示される場合があります。これは、英単語のスペルチェックが動作し、スペルの間違いの注意を促す場合に表示されます。もちろん印刷には影響しませんが、気になる場合の表示 …
-
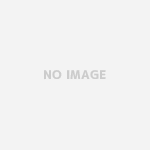
-
2019/12/23 -リブレオフィス・ライター
印刷イメージの電子文書PDFの作成 リブレオフィスライターは特別な機能を利用するためのドライバーや他のアプリケーションもインストール不要で、印刷イメージをそのまま高度なPDFファイルとして出力すること …
-
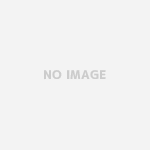
-
2019/12/17 -リブレオフィス・ライター
ページ番号の書式の設定 「ページ番号」の書式を変更する場合は、①「ヘッダー」または「フッター」の「ページ番号」の前方の領域を「ダブルクリックします。 「ページ番号」の前方(左側)をWクリックします。 …
-
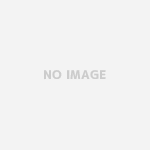
-
2019/12/05 -リブレオフィス・ライター
Tips, writerページ番号はヘッダーかフッターに付ける ページ番号を設定するにはヘッダーまたはフッターに設定します。ヘッダーは紙面の上余白と本文の間、フッターは下余白と本文の間です。 また、ページ番号はヘッダーもしく …
-
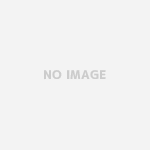
-
2019/12/02 -リブレオフィス・ライター
ビジネス文書に最適な文字数と行数は? ビジネス文書に使われる用紙サイズ ビジネス文書、特に社用文書で多く使われる用紙サイズは「A4」です。他にも「B5」や「B4」なども使われた経緯がありますが、「B列 …
-
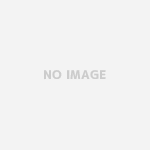
-
2019/11/21 -リブレオフィス・ライター
文書全体の文字数を調べる 文字数を数えたい場合があります。文字数は通常最下段の「ステータスバー」の左から2番目のボックスに表示されています。 ステータスバーをクリックする クリックで拡大します。 さら …
-
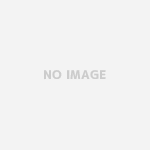
-
2019/11/20 -リブレオフィス・ライター
フォント=字体を変更する場合と文字の大きさを変更する場合の操作の方法を紹介します。 「フォントの種類」と「フォントサイズ」の変更 リブレオフィス・ライターでは、3種類の方法がありますので、操作のしやす …
-
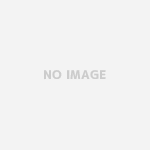
-
2019/11/18 -リブレオフィス・ライター
新しい文書を縦書きで書き出したい ①Libreofficeのアプリケーションを起動し、「新規作成」の「Write文書ドキュメント」をクリックして「白紙」を表示させます。 Writerの新規ドキュメント …







