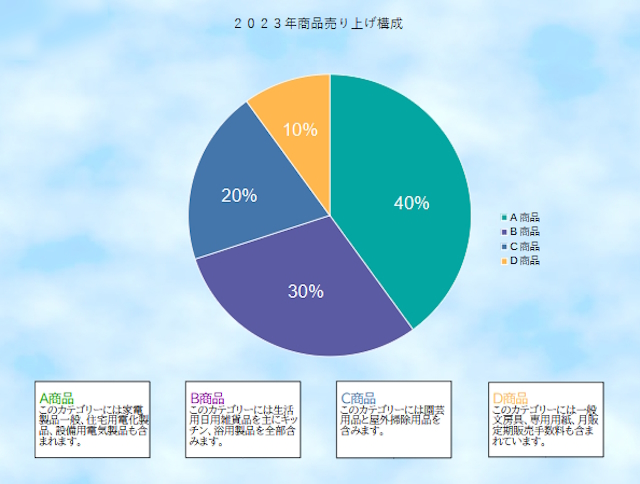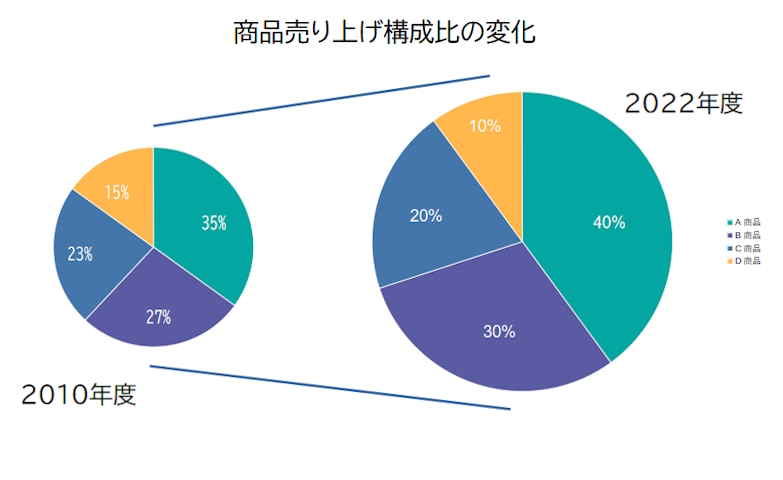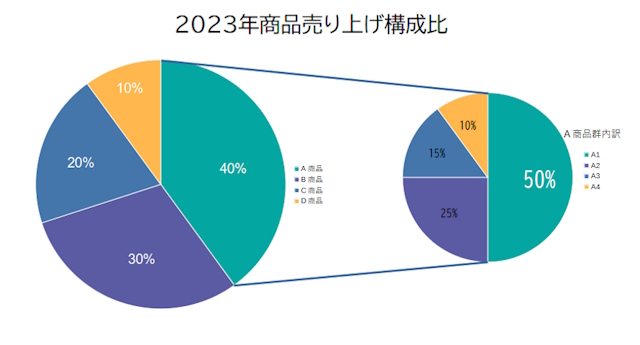占有比や項目の構成比率の把握がしやすい
「扇型グラフ」は「円グラフ」や中心が空白になっている形状により「ドーナツ型グラフ」とも呼ばれることもあります。要素の大きさが扇型の中心角度によって表示されます。各要素の占有率が大きさ、面積として明確に表示されます。これによりデータの視覚的な表現が簡単で、素早く理解できます。
また、数値そのものが比較的小さなデータセットに対しても構成比や占有比が判りやすいグラフです。
注意点
時計の正午の位置を0度として描画をはじめる
他の要素に比べ、構成比の小さなものはその他にまとめたほうがスッキリとする。
パーセンテージの表記や数値を表示する必要がある。
リブレオフィス カルクで作成可能な扇形(円)グラフは
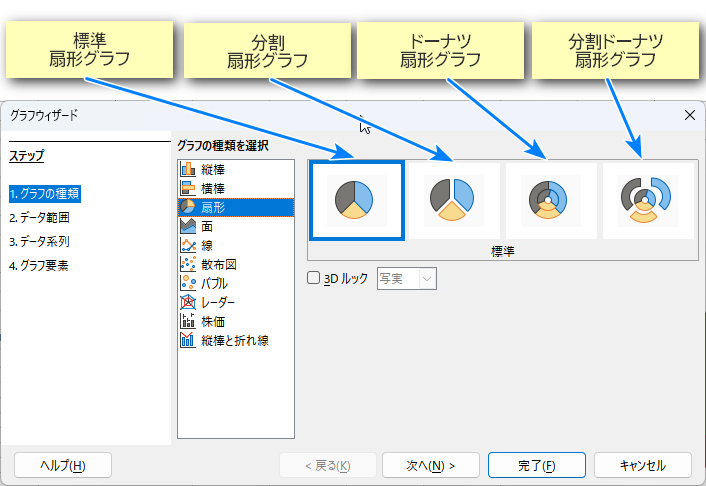
標準・扇型グラフ
1.描画するデータセルを選択する。
2.「メインメニュー」の「挿入」をクリックし、表示されるプルダ ウンメニューの「グラフ」をクリックします。

3.表示された「グラフウイザード」ダイアログの「グラフの種類」の「扇型」をマウスでクリックし、
4.ダイアログ最下段の「次へ」をクリックします。
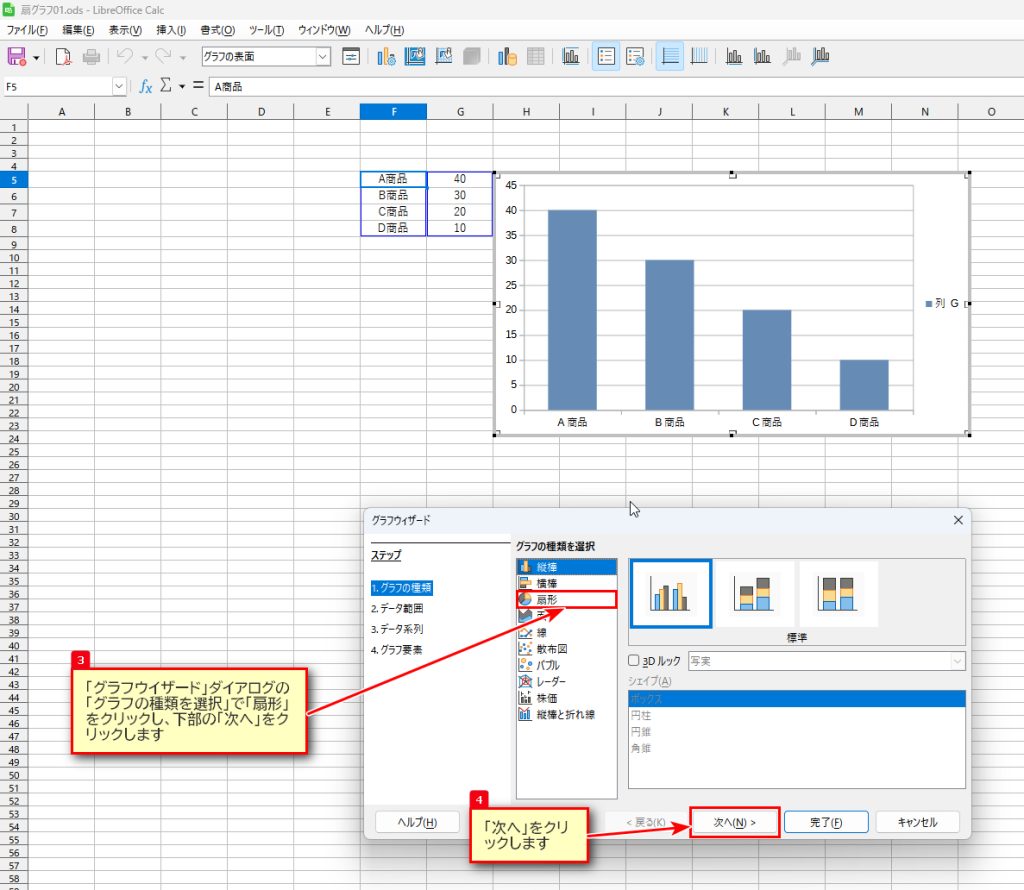
「グラフウイザード」の「データ範囲」画面が表示されます。
「列内のデータ系列」が選択されていることを確認してください。
同じく、「最初の列を項目名に引用」がチェックされていることを確認してください。
5.上記を確認したら、下段の「次へ」をクリックしてください。

6.「グラフウイザード」が「データ系列」になりました。
ここでは特に設定はないので、下段の「次へ」をクリックします。

7.「グラフウイザード」ダイアログは「グラフ要素」がひょうじされます。
「タイトル」または「サブタイトル」を入力します。
8.「完了」をクリックして「グラフウイザード」ダイアログを閉じます。
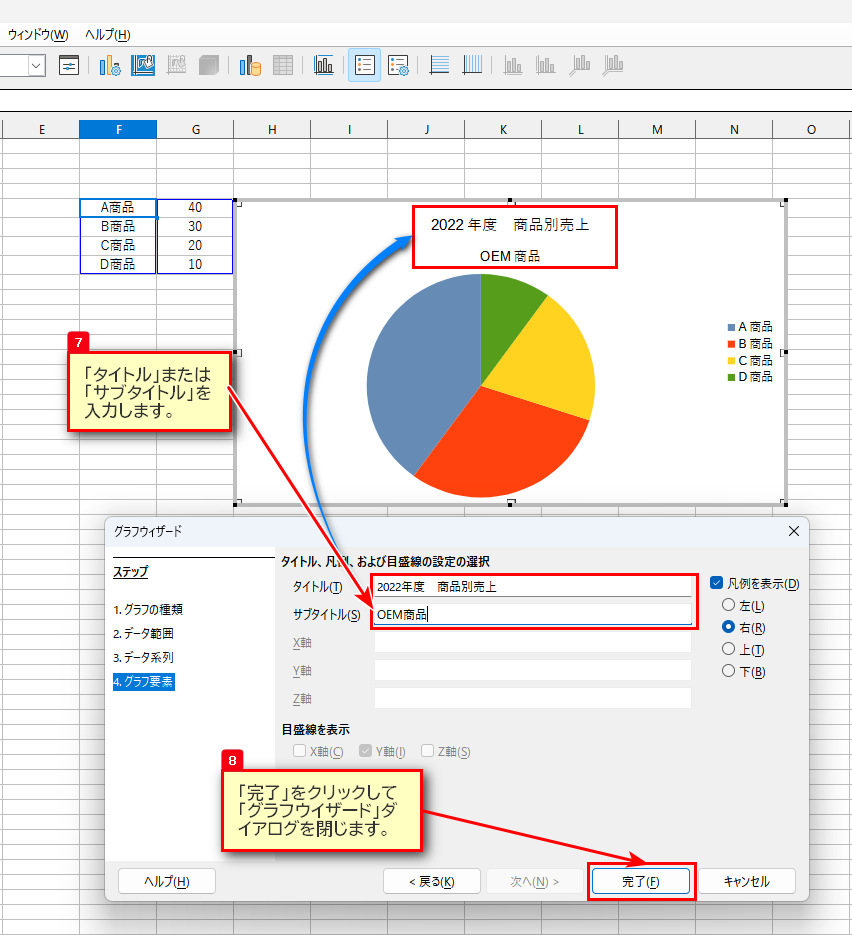
系列の並び順を逆にする
ここまで制作された扇グラフの系列の並びを時計と同様の右回りにする場合
9.グラフ領域内をダブルクリックして「グラフ編集モード」に移行します。
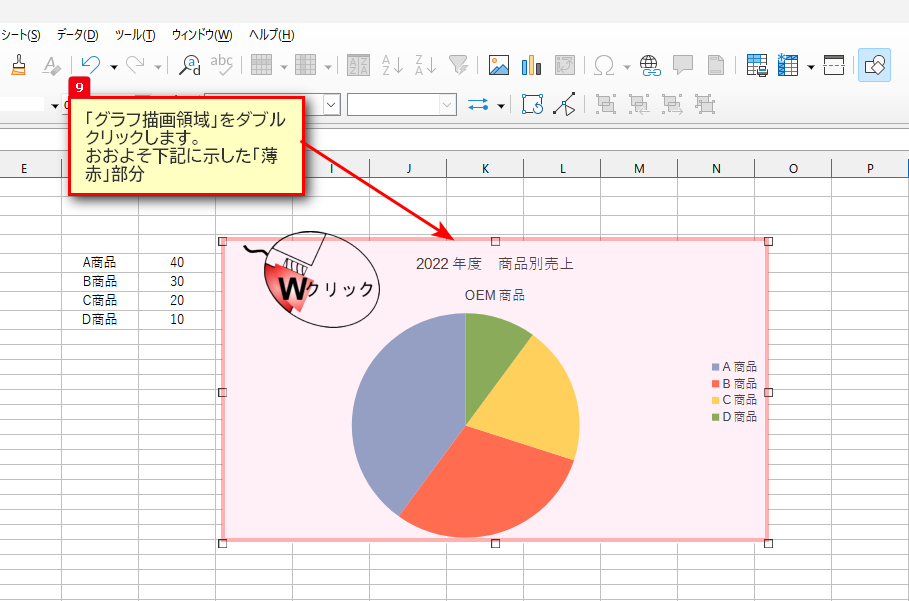
10.「グラフ編集ツールバー」の左にある「グラフ要素を選択」右端の下矢印をクリックしてプルダウンメニューを表示させます。
11.プルダウンメニューから「データ系列 ’列G’」をクリックして選択します。
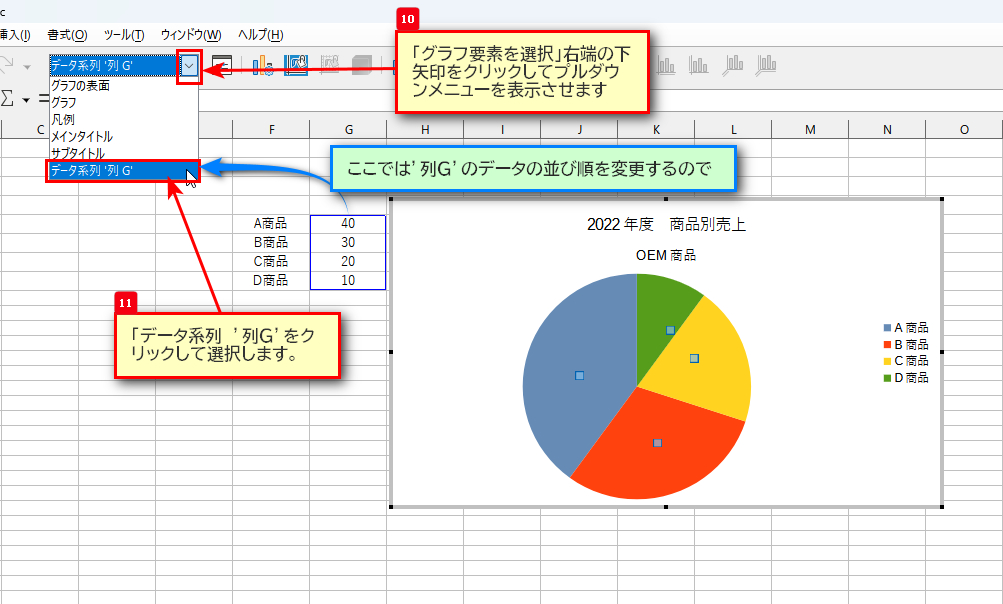
12.「グラフ要素を選択」が「データ系列 ’列G’」の状態で右にある「選択した要素の書式」アイコンをクリックすると「データ系列」ダイアログが表示されます。
13.「データ系列」ダイアログの「オプション」タグの「方向」で「時計回りの方向」をチェックします。
14.「データ系列」ダイアログの下段にある「OK」をクリックしてダイアログを閉じて「扇型グラフ」の描画は以上です。
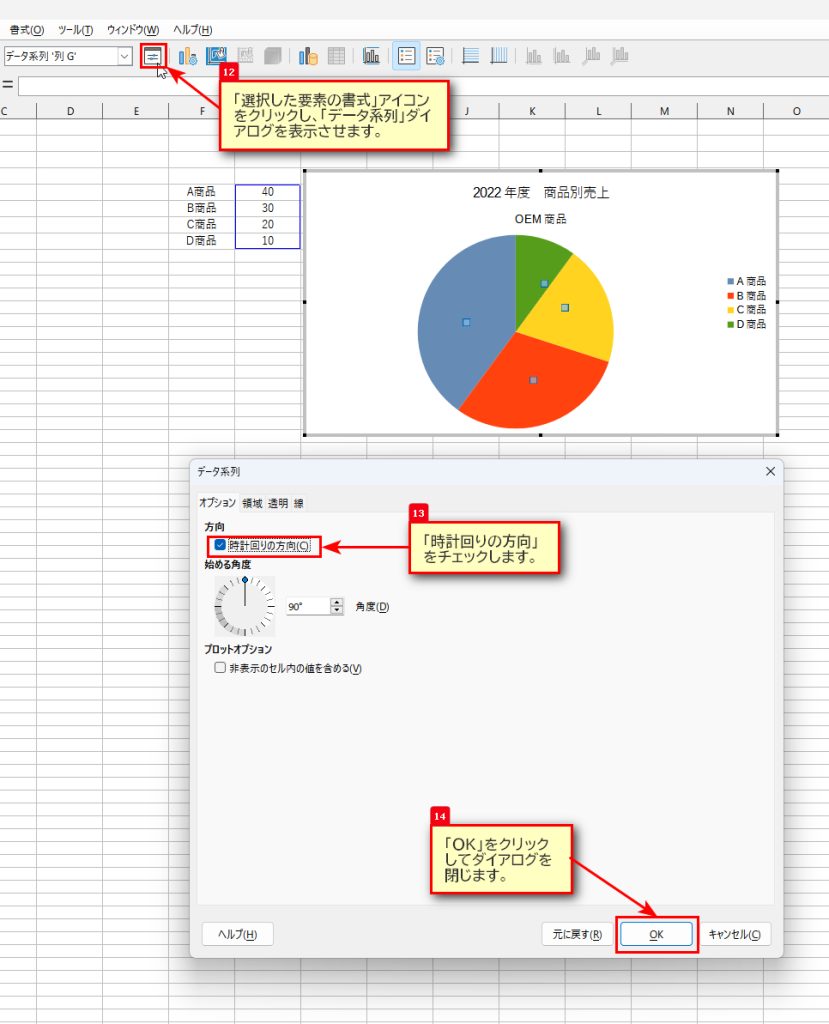
データラベルの付け方
「データラベル」を表示する場合もやはり「グラフ編集」モードから行います。設定の仕方を順番に解説します。
15.グラフ描画領域内をダブルクリックして、「グラフ編集」モードにします。
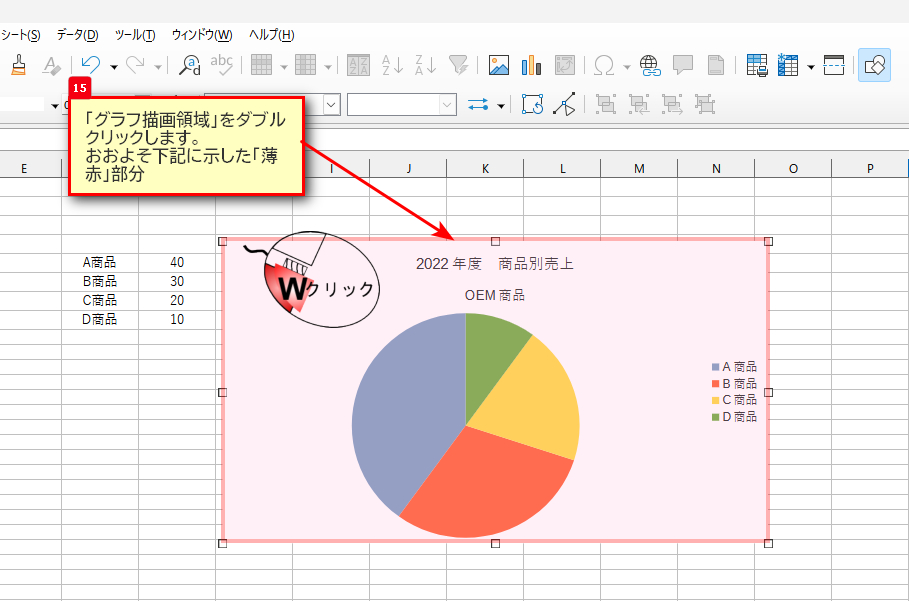
16.「グラフ編集モード」になったことを確認し、「メインメニュー」の「挿入」をクリックしてプルダウンメニューを表示させます。
17.表示されたプルダウンメニューから「データラベル」をクリックします。
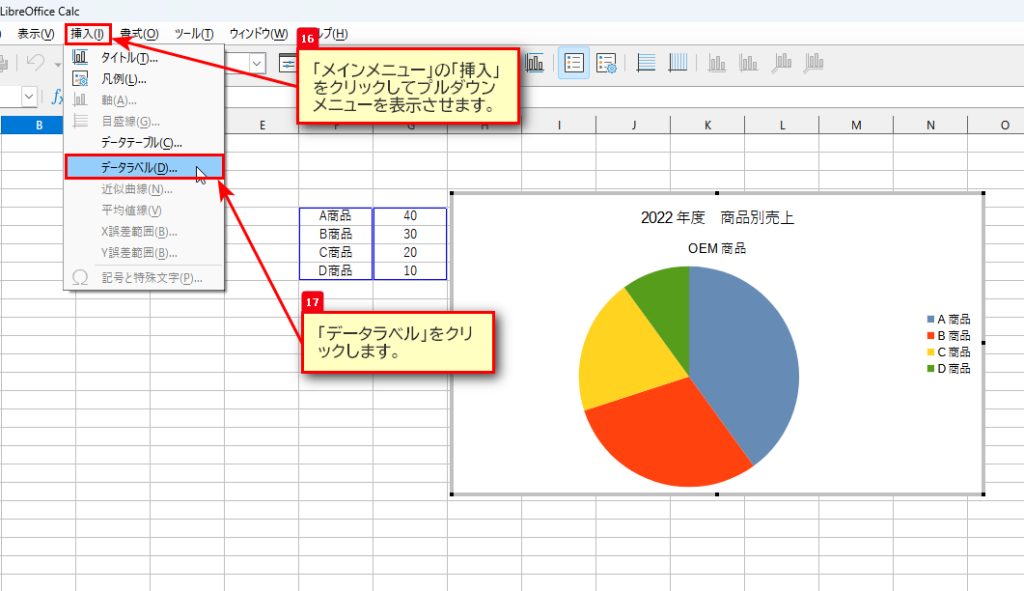
「データラベル」のダイアログが表示されます。
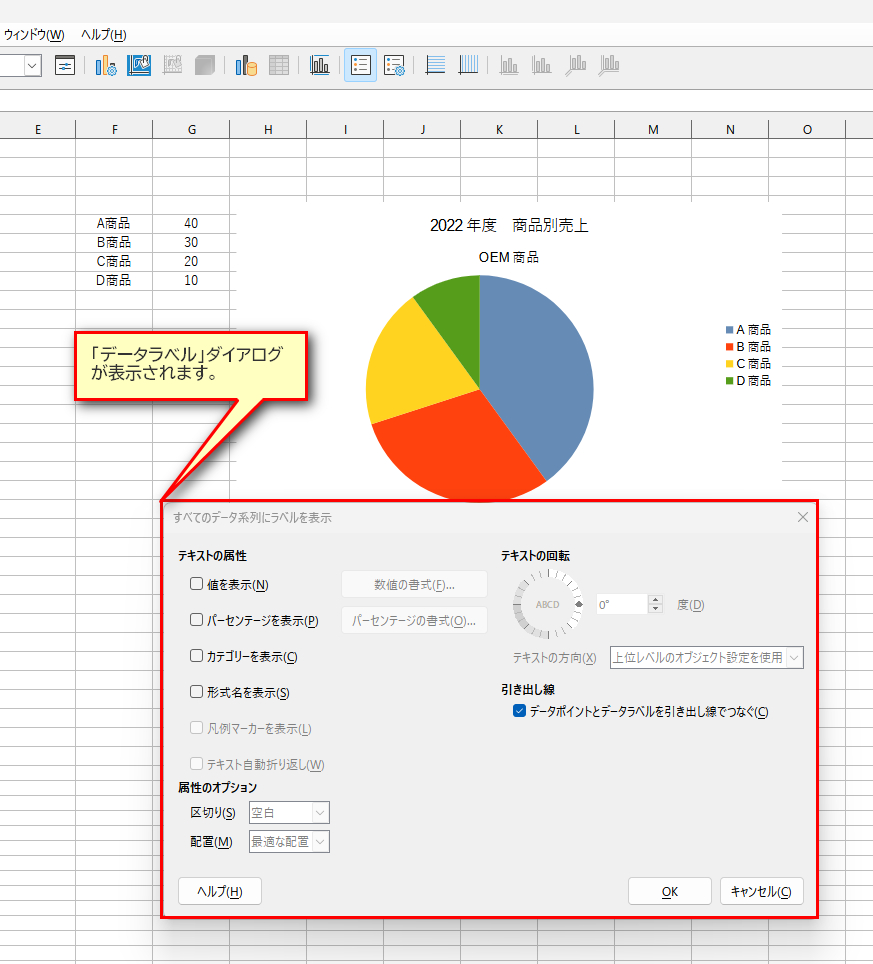
データラベルの種類と表示
セル内の実際の数値を表示させる場合は、「データラベル」ダイアログの「テキストの属性」「値の表示」をクリックしてチェックをいれます。
表示させる数値の書式を変更する場合は「数値の書式」をクリックします。
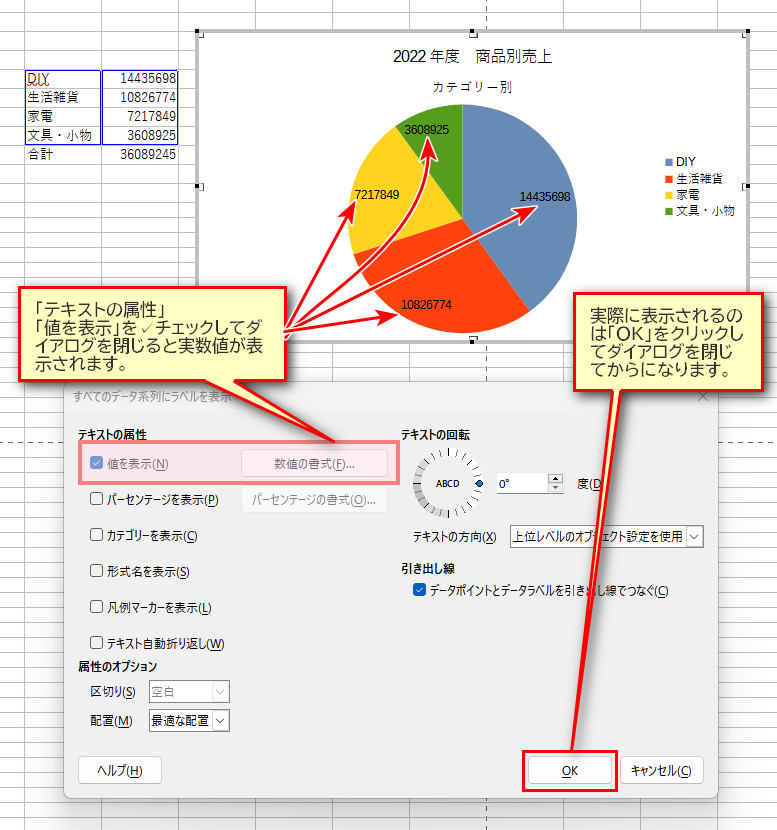
扇形(円)グラフで「パーセンテージを表示」する場合は
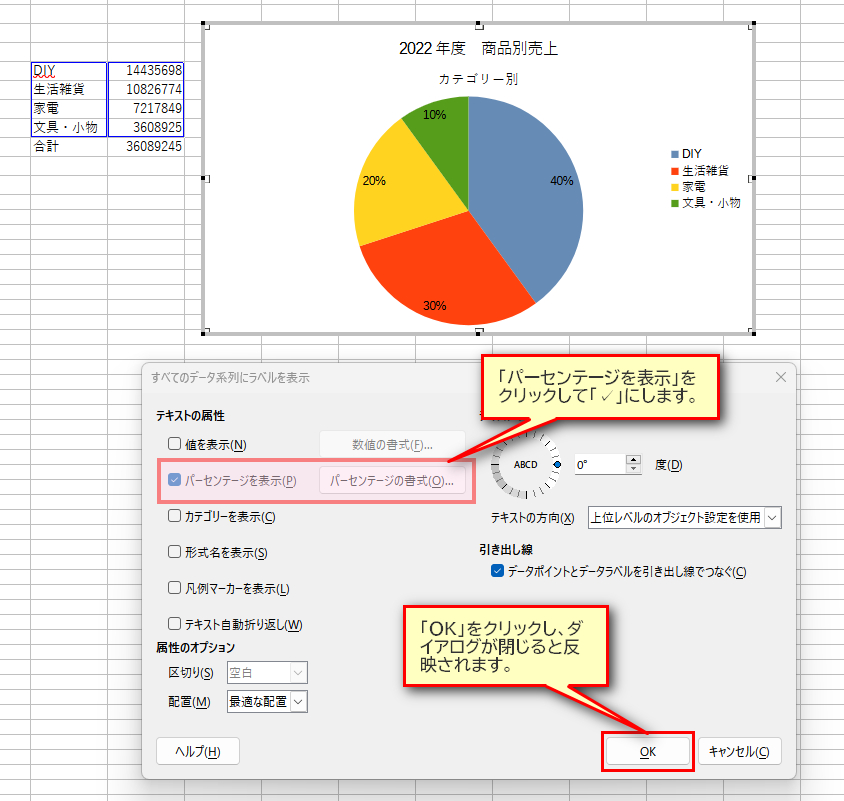
「カテゴリーを表示」をチェックすると
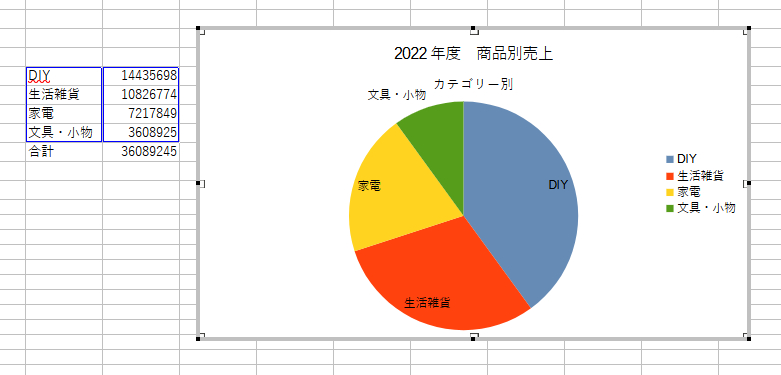
データラベルの編集
ここでは個別に「データラベル」を表示・編集する場合の方法を紹介いたします。
まず、上記のようにグラフ描画領域内をダブルクリックして、「グラフ編集モード」にします。「グラフ編集モード」はグラフ描画領域がグレー(灰色)の境界線で表示されます。
データポイント
この「グラフ編集モード」状態のときにグラフ自体をクリックすると「データラベルポイント」が表示されます。
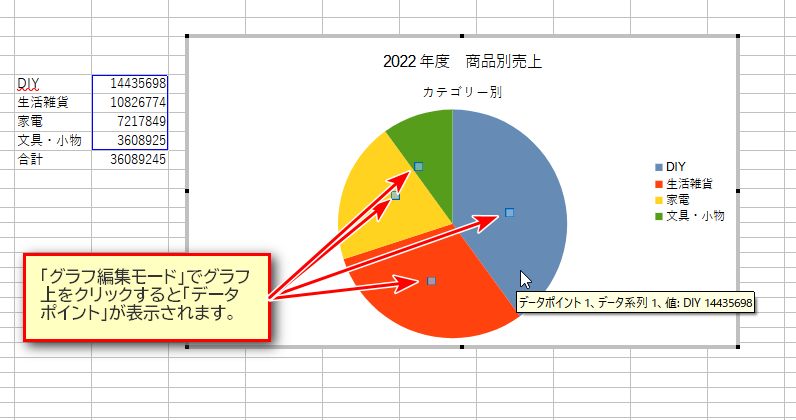
個別にラベルを表示させる操作
「データポイント」が表示されている状態でグラフ上の各扇形の部分をクリック(シングル)すると項目ごとにハンドルマークが表示されます。
さらに任意の扇形を「右クリック」して「コンテクストメニュー」表示させます。
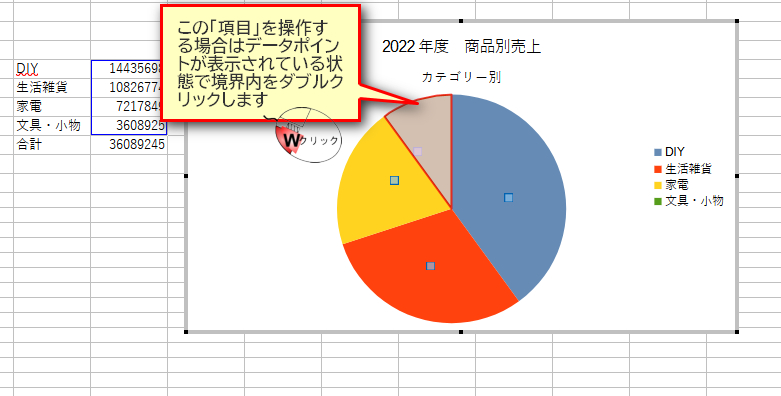
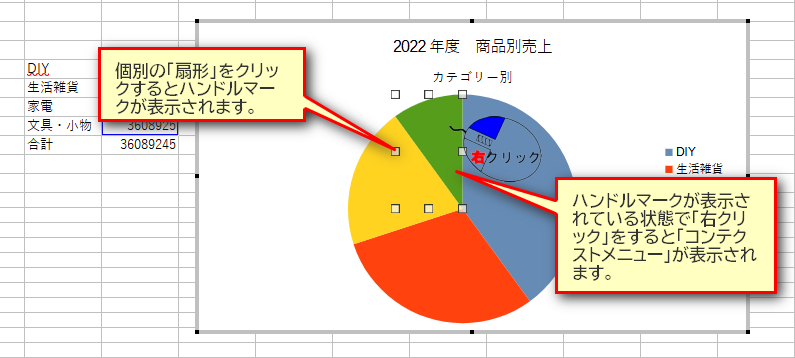
コンテクストメニュー(右クリックで表示されるメニュー)から「このデータにのみデータラベルを挿入」をクリックします。

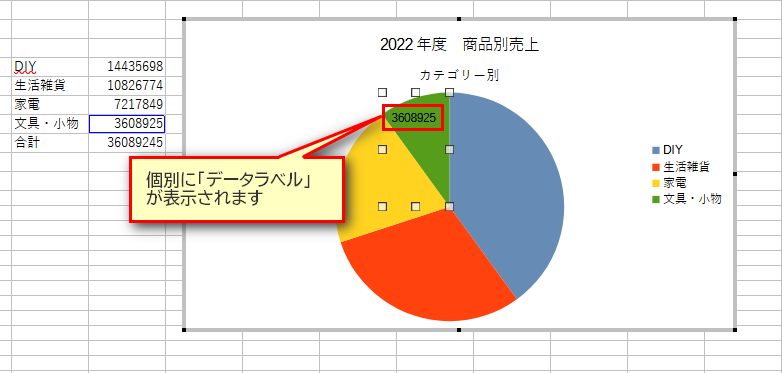
編集 例 このようなグラフも描画可能です
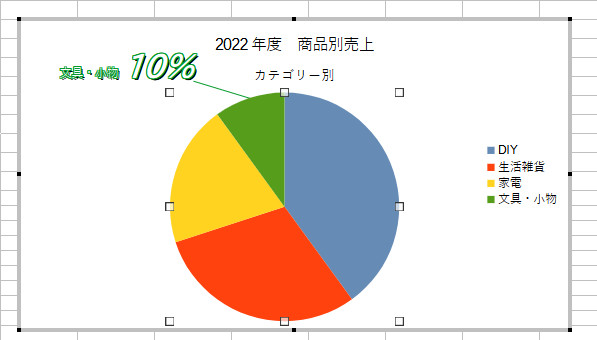
以上