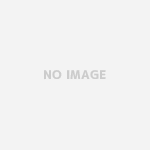新しい文書を縦書きで書き出したい
①Libreofficeのアプリケーションを起動し、「新規作成」の「Write文書ドキュメント」をクリックして「白紙」を表示させます。


②メニューバーの「書式」のプルダウンメニューから「ページ」をクリックします。

③表示された「ページスタイル」ダイアログの「ページ」タグをクリックします。


④「ページスタイル」ダイアログボックスの「文字の方向」を「右から左(縦書き)」を選択します。

⑤「文字の方向」の設定が完了したら、「ページスタイル」ダイアログの最下段にある「OK」をクリックしてダイアログが閉じれば設定の完了です。
また、ここでは「印刷の向き」のラジオボタンをクリックすることによって用紙の向きも変更できます。


「横書き」の文書を「縦書き」に変更したい
既に入力済みの横書き文書を縦書きにする場合も操作は全く同様です。
① 縦書きに変更する「横書き文書」を表示させます。

②メインメニューの「書式」をクリックしてプルダウンメニューを表示させ、プルダウンメニューの「ページ」項目をクリックします。

③表示されたページスタイルダイアログの「文字の方向」項目の右にある下矢印をクリックしてプルダウンメニューを表示させ、「右から左へ(縦書き)」をクリックします。

③設定を確認してページスタイルダイアログの最下段にある「OK]ボタンをクリックして設定を保存してダイアログを閉じます。

④縦書きに変換されました。
数字や記号などは自動的に縦書きに変換されませんので十分に見直して、レイアウトの変更や行数や行の文字数など必要であれば漢数字に変更するなどの注意が必要です。

用紙の向きを変更する
上記の例では「横書きレイアウト」では1ページに収まりましたが、「縦書きレイアウト」では2ページになってしまいました。この「用紙のレイアウト」もメインメニューの「書式」>「ページ」の「ページスタイル」ダイアログボックスの「ページ」タグで設定します。

用紙の向きが変更されました。