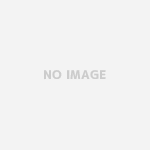フォント=字体を変更する場合と文字の大きさを変更する場合の操作の方法を紹介します。
「フォントの種類」と「フォントサイズ」の変更
リブレオフィス・ライターでは、3種類の方法がありますので、操作のしやすい、あるいは覚えやすい方法でフォントとフォントサイズを変更します。いずれも変更結果は同じです。
【書式ツールバーからフォントとフォントサイズを変更する】
1.キーボードから入力した文字の字体を変更する場合は、
①最初にフォントを変更する文字を選択します。

2.書式ツールバーからフォントを変更(字体を変える)
書式ツールバーにある
②「フォントリストボックス」の下矢印をクリックして「プルダウンメニュー」を表示させ、
③リストの中から使用するフォントをクリックして選択します。

3.フォントサイズの変更(フォントの大きさを変える)
④同じく書式設定ツールバーのフォント名の右側にある「フォントサイズメニュー」の右矢印をクリックし、プルダウンメニューから任意のサイズ(ここでは13pt)をクリックします。


【注意】
フォント変更時の注意点
フォント(字体)や文字の大きさを変更すると行の高さや幅が変化します。著しく不自然な場合は、行間や文字間隔の調整をする必要があります。
【メインメニューからフォントとフォントサイズを変更する】
1.①フォントを変更する文字をマウスでドラッグして選択します。

2.メニューバーの「書式」からフォントとフォントサイズを変更する。
②メインメニューの書式をクリックしてプルダウンメニューを表示させます。
③表示されたプルダウンメニューの「文字」をクリックします。
「文字」設定ダイアログが表示されます。

3.フォント(=字体)の変更
④「文字」設定ダイアログ内のタブが「フォント」タブであることを確認し、下記画面と異なる表示の場合は、「フォント」タブをクリックしてます。
⑤「フォント」リストの矢印をクリックして、プルダウンメニューを表示させます。
⑥表示されたプルダウンメニューから任意のフォント名(ここでは游明朝)をクリックします。


4.フォントサイズ(=文字の大きさ)の変更
フォントサイズを変更する場合は、「フォント」リストから一つおいて、右側にある
⑦フォント「サイズ」リストの矢印をクリックしてプルダウンメニューを表示させます。
⑧表示されたプルダウンメニューから任意のフォントサイズ(ここでは13pt)をクリックします。

5.設定の反映
⑨設定を反映させるには「OK」ボタンをクリックします。

【サイドバーから設定する 】
1.サイドバーからも変更できます。
①フォントを変更する文字または行を選択します。

2.画面の右側のサイドバーのプロパティが表示されていることを確認します。

このサイドバーの「文字」プロパティの
②フォントリストの矢印をクリックしてプルダウンメニューを表示させます。
③プルダウメニューの任意のフォント(ここでは游明朝)をクリックします。

2.フォントサイズの変更
④同様にサイドバーの文字プロパティのフォントサイズリストの矢印をクリックし
⑤表示されたフォントサイズリストから任意のフォントサイズ(この場合は13pt)をクリックします。

以上